手机打印用至像!

《联想至像打印机》现代办公与生活的得力助手,重新定义了打印的便捷与高效。人赏心悦目的界面设计,与用户的品味相得益彰,更在功能上实现了全面升级。支持多种尺寸的照片打印,并提供裁剪、对比度调整等丰富的编辑选项,让每一份打印品都尽善尽美。同时,内置的丰富模板与素材库,激发了用户的无限创意,无论是工作文档还是生活趣照,都能轻松实现个性化打印。
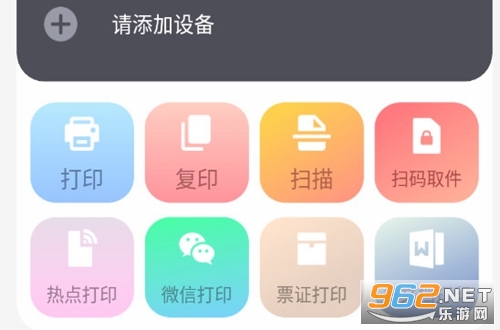
自动强排纸功能
联想至像打印机有自动强排纸功能,当出现卡纸时,我们可以开关上盖或后盖,使卡在打印机内部的纸张自动排出。
手动排纸
如果通过自动强排纸功能无法将卡纸自动排出,则需要手动排纸。
情景一:机器内部卡纸
1、确认卡纸位置
首先断开打印机电源,打开上盖,取出鼓粉组件(为了防止损坏感光鼓,鼓粉组件从打印机内取出后,用一张纸盖住,避免暴露在光线下),然后拉出纸盒,再打开后盖,仔细检查卡纸所在位置。
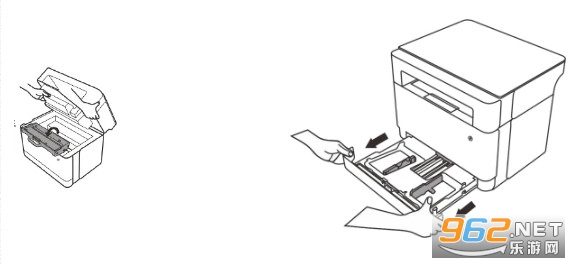
2、取卡纸:
1) 如果纸张卡在纸盒内,可小心的从打印机底部纸盒位置将卡住的纸张慢慢取出。
2) 如果纸张卡在打印机内部,可从打印机上方将卡住的纸张慢慢取出。
3) 如果发现纸张卡在出纸口处,可小心地将卡住的纸拉出出纸口。注意不要撕坏纸张。
情景二:定影器处卡纸
1、拉出纸盒,再打开后盖,仔细检查卡纸所在位置。

2、取卡纸:
1) 如果纸张卡在纸盒内,可小心的从打印机底部纸盒位置将卡住的纸张慢慢取出。
2) 如果纸张卡在打印机内部,可从打印机上方将卡住的纸张慢慢取出。
3) 如果发现纸张卡在出纸口处,可小心地将卡住的纸拉出出纸口。注意不要撕坏纸张。
情景二:定影器处卡纸
1、拉出纸盒,再打开后盖,仔细检查卡纸所在位置。

2、如果发现纸张卡在机器后部定影器处,可在后盖处,往下拨动两侧的蓝色压力解除把手,然后小心地拉出所卡纸张。注意不要撕坏纸张。
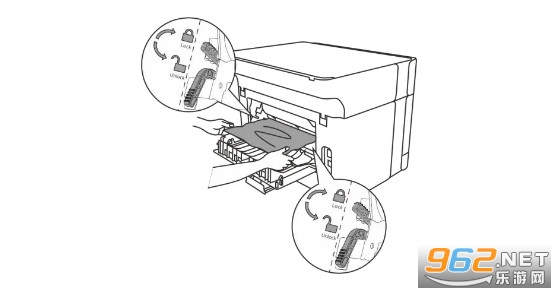
卡纸取出后,请上抬蓝色压力解除把手回到原位置(注意定影器为高温原件,不要触碰定影辊,避免烫伤)。

情景三:双面横向走纸区域卡纸
1、首先断开打印机电源,打开上盖,取出鼓粉组件(为了防止损坏感光鼓,鼓粉组件从打印机内取出后,用一张纸盖住,避免暴露在光线下),然后拉出纸盒。
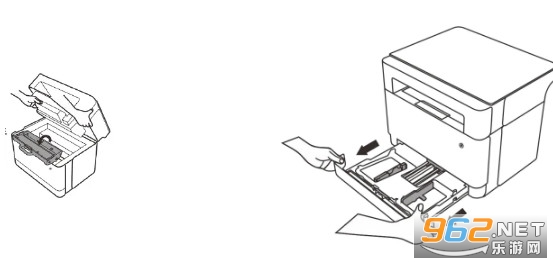
2、向下向外小心扳动1处卡扣,打开双面横向走纸板,将机器倒转,抬起面横向走纸板两侧,然后小心地拉出所卡的纸张。
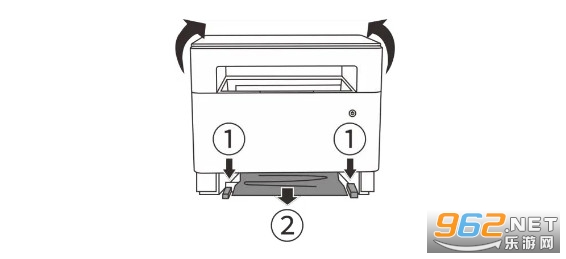
完成以上3个情景的操作,卡纸取出后,请关闭后盖,放回鼓粉组件,推回纸盒,重新开机,恢复正常。如仍显示卡纸,请仔细检查机身内是否还有纸片残留。
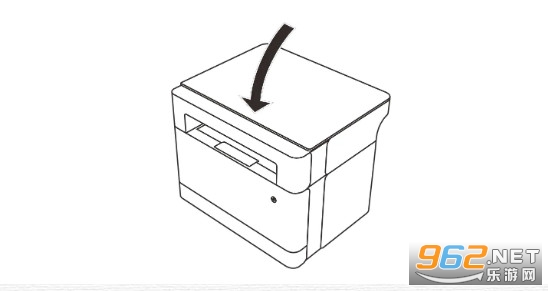
至像打印机怎么和电脑连接?
打开APP并选择热点打印
在手机上打开“至像打印”或“联想打印”APP,选择“热点打印”功能,点击开始连接。
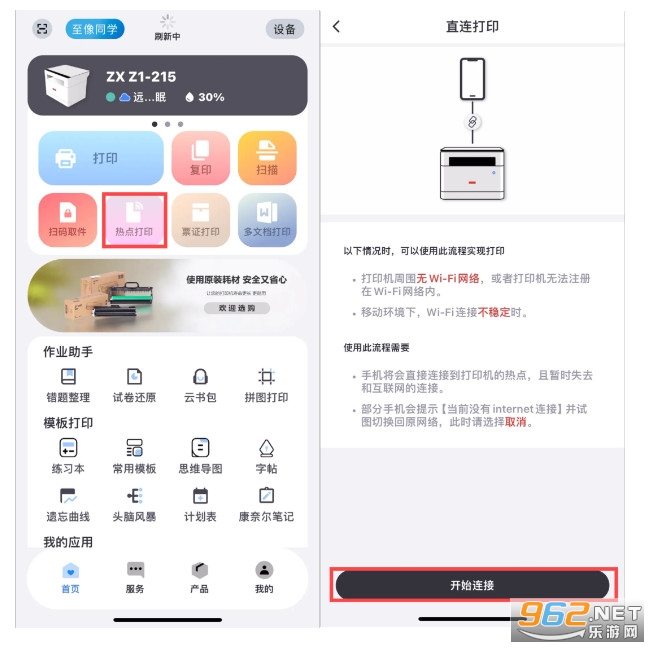
连接打印机WIFI
手机跳转至WIFI设置界面,选择打印机WIFI并输入密码连接。
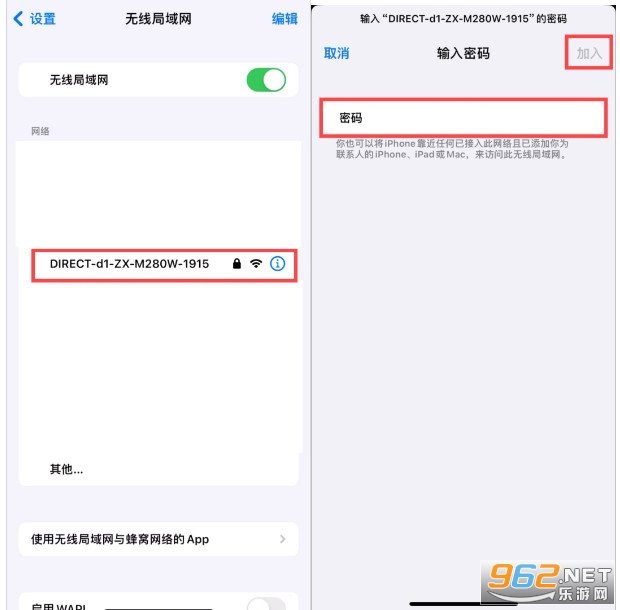
开始打印
返回APP,APP将自动检测连接,此时即可选择手机中的文件或图片进行打印。
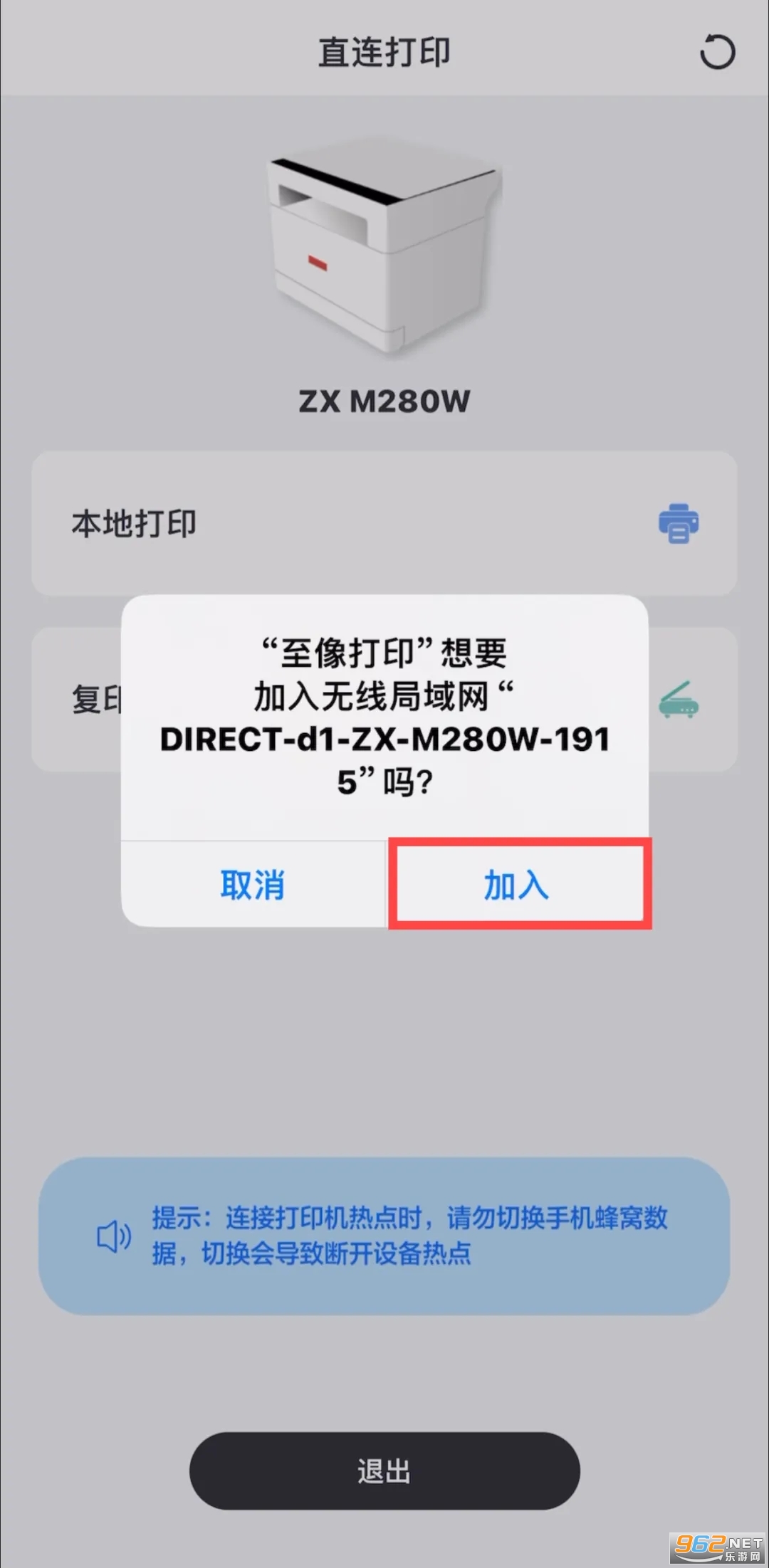
至像打印如何扫描?
步骤一:打开联想打印APP。

步骤二:对至像同学说:“至像同学,我要扫描。”根据至像同学的反馈,设置要扫描文件的参数。
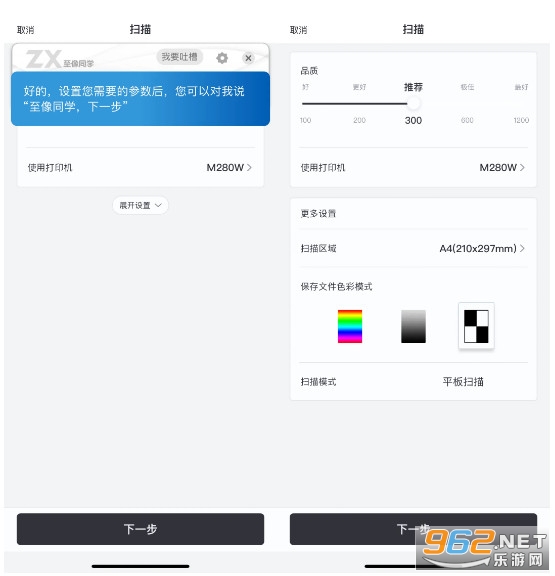
步骤三:对至像同学说:“至像同学,下一步。”将要扫描的文件放入扫描仪中。
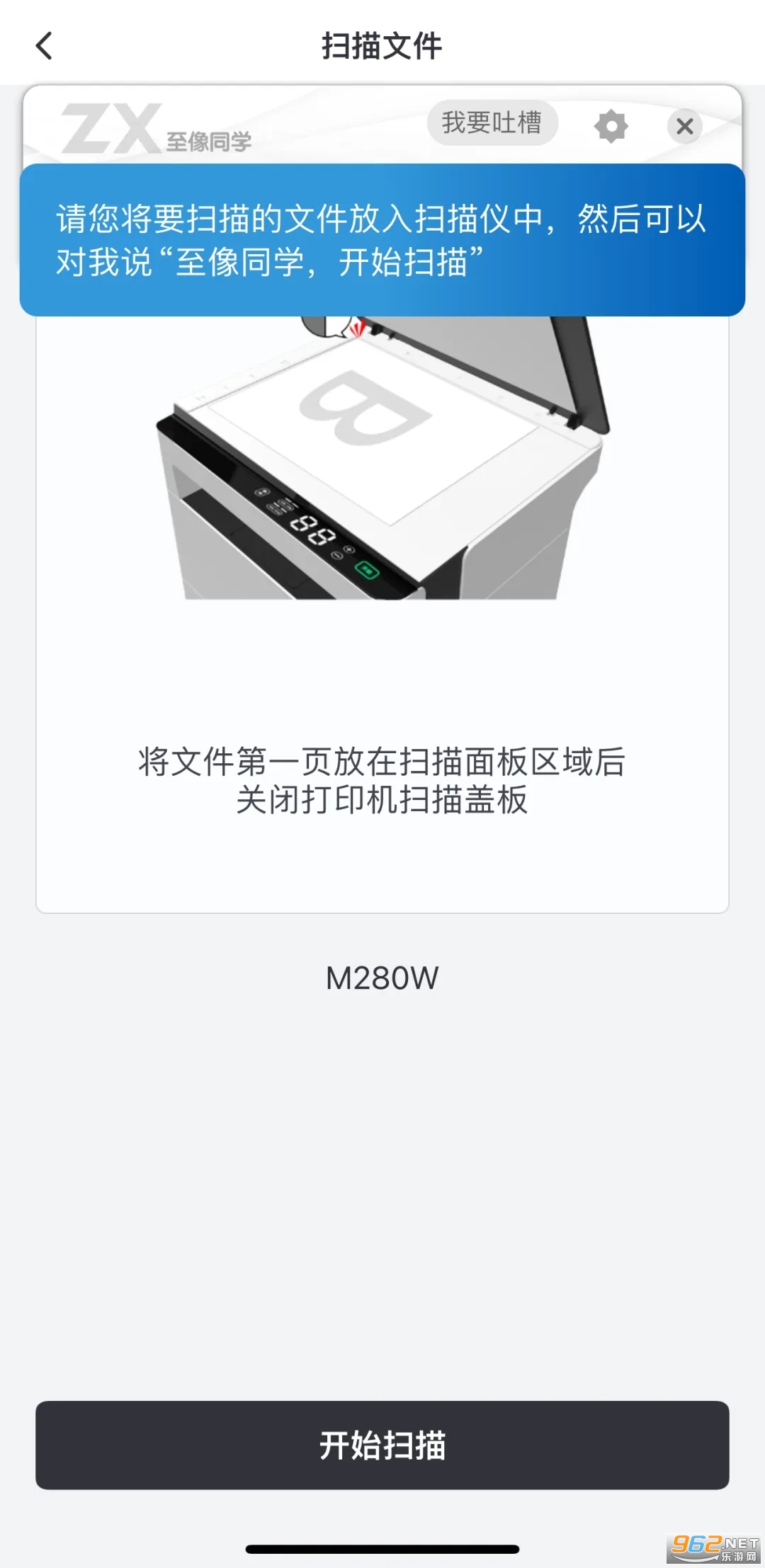
步骤四:对至像同学说:“至像同学,开始扫描。”
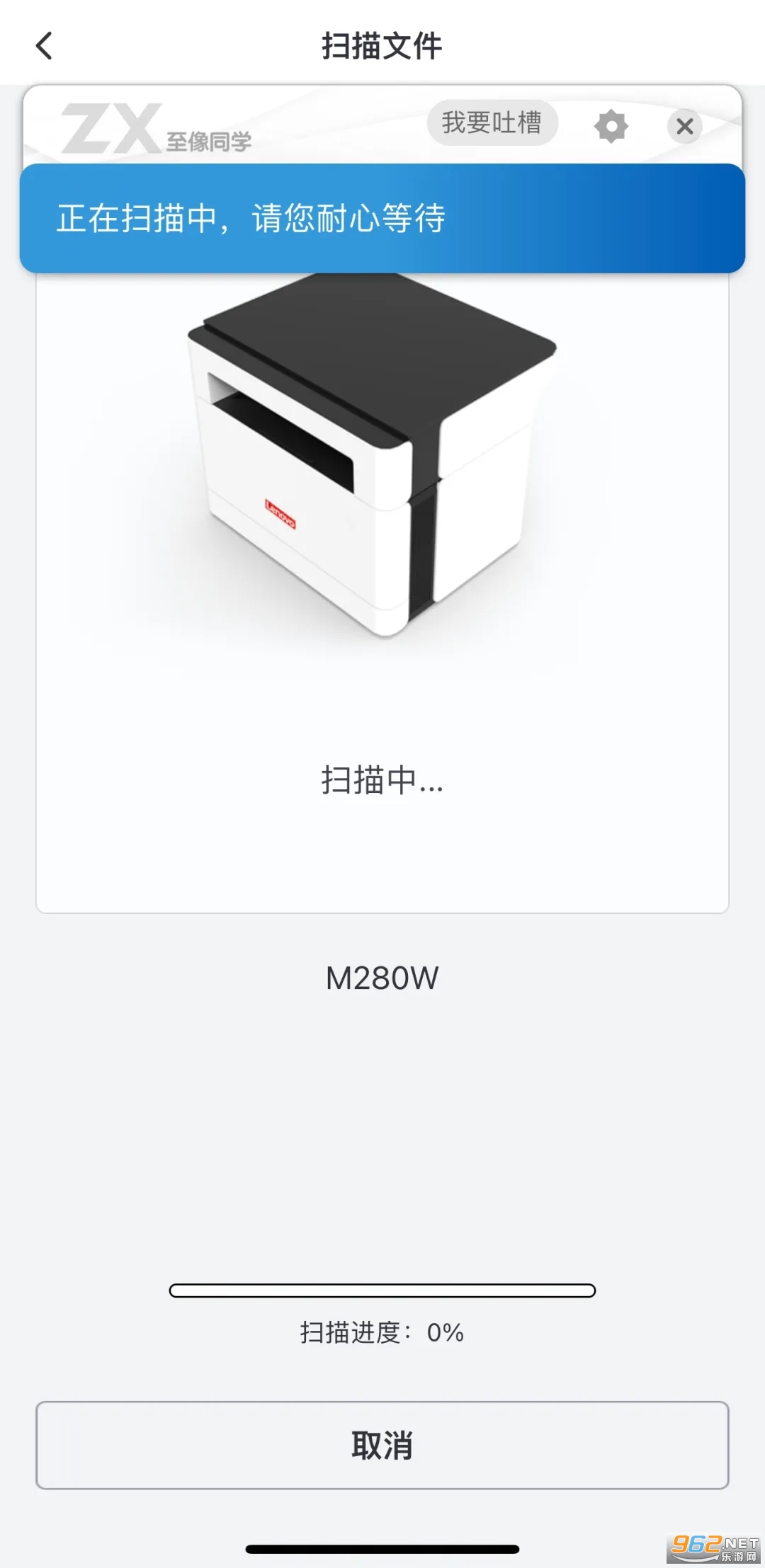
步骤五:扫描完成后,对至像同学说:“至像同学,扫描完成。”进入编辑页面,可以对扫描件进行色彩/旋转/删除/重扫/排序操作。
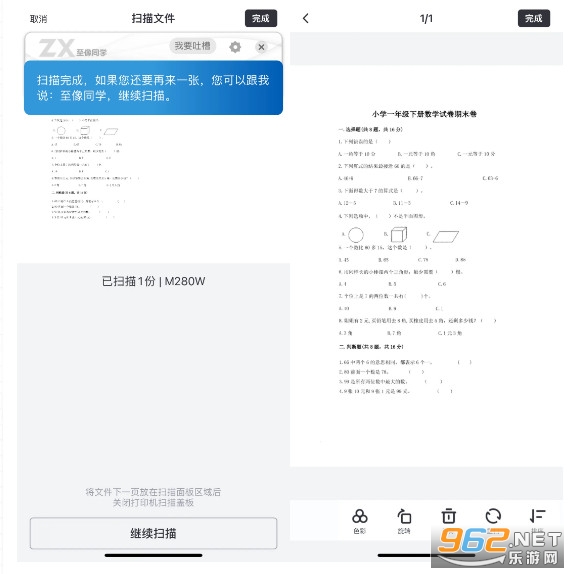
步骤六:点击完成,选择图片/PDF格式,设置文件名,点击确定,即可对扫描件进行分享保存,打印操作。
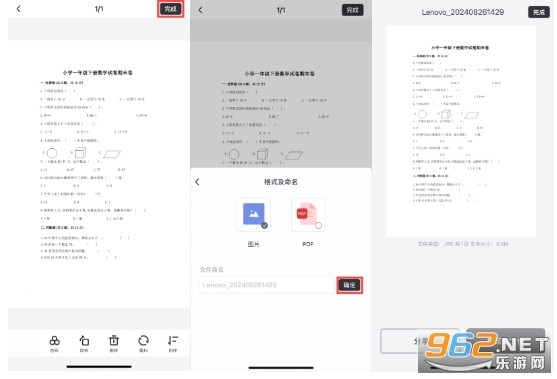
联想黑白激光打印机移动打印App,支持领像系列Wi-Fi机型,和新款蓝牙激光打印机。 功能:基础功能(打印,扫描,复印);支持手机扫描功能;Z1专属教育功能;以及打印机热点直连打印。
至像打印app下载官方版全中文界面搭配详尽的功能标识,如复印、Wi-Fi连接等,即便是初次使用者也能迅速上手,降低了学习成本。而贴心的缺纸、卡纸及耗材提醒功能,更是让日常维护变得轻松无忧,确保打印机始终处于最佳工作状态。
 手机办公软件(共771个)
手机办公软件(共771个)
办公软件是帮助我们进行工作辅助的有力道具,而且智能手机的强大功能,许多软件都推出手机版,让你随时随地
进入专区> 联想至像打印机
260.5M / 中文 / 10.0 / v3.0.3 最新版
联想至像打印机
260.5M / 中文 / 10.0 / v3.0.3 最新版
 Gprinter标签打印机软件
19.1M / 中文 / 10.0 / 安卓版v5.2.11
Gprinter标签打印机软件
19.1M / 中文 / 10.0 / 安卓版v5.2.11
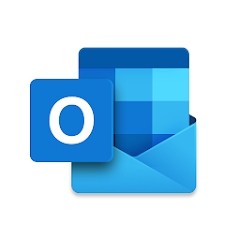 Microsoft Outlook国际版
98.7M / 中文 / 10.0 / 谷歌版v4.2434.1
Microsoft Outlook国际版
98.7M / 中文 / 10.0 / 谷歌版v4.2434.1
 Huawei Connect
35.2M / 中文 / 10.0 / app v1.0.0
Huawei Connect
35.2M / 中文 / 10.0 / app v1.0.0
 轮班日历
43.4M / 中文 / 10.0 / 安卓版 v2.9.14
轮班日历
43.4M / 中文 / 10.0 / 安卓版 v2.9.14
 ops1933 KMB LWB
3.2M / 中文 / 10.0 / v2.3.2 最新版
ops1933 KMB LWB
3.2M / 中文 / 10.0 / v2.3.2 最新版
 交管12123最新版
交管12123最新版
 抖音极速版 免费
抖音极速版 免费
热门评论
最新评论